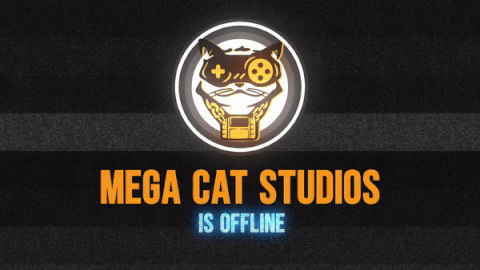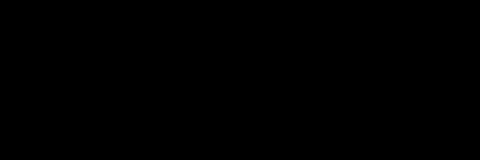To set yourself apart from other streamers, having Twitch graphics for your channel is an absolute must. Using this guide we'll tell you all the sizes you can use on your Twitch channel for any form of graphic you can use. Includes image sizes for your panels, alerts, offline banners, profile photo, VOD thumbnail, and profile banner!

You 're no longer alone when you're gaming with a Twitch channel — whether you're performing a raid or fighting evil forces, you have a whole crowd behind you cheering you on. Link to your fans and gain more followers by adding images that will give your Twitch channel a unique personality.
TWITCH PROFILE PHOTO (AVATAR)

Let's start with the basics of it. Your Profile Picture also referred to as an Avatar, is the primary image associated with your Twitch channel. The first impression of your stream brand will likely be a new viewer, so make it count.
Remember that Profile Pictures are square unlike most other stream graphics – you'll need to use an aspect ratio of 1:1 (equal in height and width). Twitch recommends a minimum size of 200 x 200 pixels, with a maximum size of 256 x 256 pixels. If possible, we suggest using 256 x 256 to ensure the highest possible image quality – anything above this size and Twitch will automatically scale down your image. The maximum file size is 10 MB, and JPEG, PNG, & GIF are only the file types approved.
Recommended Size: 256 x 256 pixels
Maximum File Size: 10MB
Accepted File Types: JPEG, PNG, GIF
TWITCH PROFILE BANNER (COVER PHOTO)
So, you caught their attention successfully and they are on your channel side. Now win them with an epic, imaginative Cover Picture.
Now let's just think about the measurements. With the latest updates, Twitch suggests a resolution size of 1200 x 380 pixels. Any need to get fancy with image height – anything smaller or larger than 380 pixels will automatically scale to the 380px needed. Again, at the moment max file size is 10 MB, and approved file types include JPEG, PNG, & GIF.
One thing to remember here: the banner art should scale according to each user's window width. It means that if a user's browser window is wider than your picture width, your banner must extend. TDLR, keep your height constant @ 380 pixels, but the wider the image, the better it will scale – which means you could theoretically extend your width beyond 1200px for ultra-high - resolution (we saw a few banners as big as 3000px!).
Recommended Size: 1200 x 380 pixels
Maximum File Size: 10MB
Accepted File Types: JPEG, PNG, GIF
TWITCH OFFLINE BANNER (VIDEO PLAYER BANNER, STREAM SCREENS)
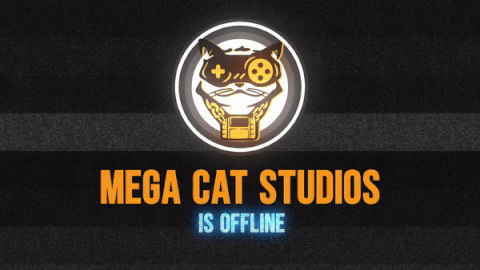

Marathon-streams, late-night IRL chats, and G-FUEL 's unhealthy numbers ... who needs to sleep when you're having such fun? Yet for R&R, even the streaming gods need time off-camera. The question is, what happens when you're away from your channel? Okay, this is where banners offline come in. When viewers visit your channel, a static banner image featuring (hopefully) engaging visuals will welcome them and some of the channel info essentials. A well-designed Twitch Offline Banner hustles while you're asleep.
The Twitch Offline Banner is comparatively straightforward when it comes to scaling. Stick to a 16:9 ratio, with suggested 1920 x 1080 dimensions for maximum resolution and efficiency. Do you want to keep it below 10 MB? Then stick to JPEGs & PNGs. Here's pretty cut-and-dry, people.
So while we're at it, above there applies to your usual stream displays, too. You know, Start Screens, BRB Screens, Stream Stopping Screens, and so on. Just stick with the resolution & sizes above / below and you're good to go, playa.
Recommended Size: 1920 x 1080 pixels
Maximum File Size: 10MB
Accepted File Types: JPEG & PNG
TWITCH THUMBNAIL

Often it all hits right on the line ... You 're in the field, the donations and subs are flowing, and talk is in heat. Save the bad boy out as a VOD to reshare with your community at a later date once the Stream Ending screen has rolled on. But a pro streamer knows that VODs alone do not guarantee views – to get followers to press, you'll want to upload an entertaining and innovative Thumbnail image.
This one is pretty easy – to pull off an awesome Twitch thumbnail you don't need crazy graphic skills. You'll want to stick to the standard 16:9 aspect ratio, with an overall 1280 x 720 pixel dimensions. As simple as pie, stick with JPEGs or PNGs.
Recommended Size: 1280 x 720 pixels
Accepted File Types: JPEG & PNG
TWITCH WEBCAM (OVERLAYS)

So, you have opted to use an on-stream Webcam overlay. Cheers to that one. Soon, hundreds, if not thousands, of audiences all over the world will see that gorgeous smile of yours. Just don't look like a novice with a slipshod overlay – put some time & thought into your webcam concept and you'll be rewarded with it.
There are two common Webcam choices to consider here: aspect ratios 16:9 or 4:3. In the end, the decision will depend on the resolution of your stream camera. While 16:9 seems to be more common, some streamers prefer Webcam frames of 4:3.
Webcams are really a bit of an unusual ity from a production point of view. Pinning down precise sizes or proportions is difficult since streamers usually crop their Camera boxes over OBS to suit the image they 're looking for – or through rendering unique forms by masks, etc. Nearly always, the final frame will be scaled down and modified by each streamer to match their needs. Typically speaking, no two streamers can scale their cam the same way – it all comes down to personal choice.
For such reason, it is difficult to prescribe a particular webcam size, while we consider making it as wide as possible. Start at the very least with 1920 x 1080 pixels, so that you maintain the consistency of the display when scaling down. Using a PNG (JPEGs are not recommended because they do not enable transparency) if your camera is static. Start with a GIF, for animated frames.
Recommended Size: 1920 x 1080 pixels
Accepted File Types: PNG (Static) & GIF (Animated)
TWITCH PANELS

Let's talk about your stream info ... If you've ever used the native header markdown on Twitch, you know it's a lot of BLEH. Heyyyy, groups of text, adios viewers. Really, do not get us sick. Veteran streamers use Panels to create sparkling, interactive channel profiles – without eye-soring. Present your most important channel information in meaningful, bite-sized bits while incorporating your stream brand and personality at the same time through unique designs.
Okay, down to business – let 's talk about sizes. For Panel Headers, the maximum width is 320 pixels – something wider than that and Twitch will scale the image automatically. For height, creativity has a bit more leeway to you. Many streamers enjoy using shorter, horizontal panels with a simple segment title – 'ABOUT ME' or 'DONATE' or 'SOCIAL MEDIA' for example. For these, we suggest 75 pixels (or 320 x 75 px) in height. Others prefer taller, vertical (or square) panels allowing more text and image in the space, in which case we recommend a maximum height of 600 pixels (or 320 x 600 px). The streamers often like to mix in both types. It's your choice. Here, the maximum file size is 2.9 MB while we recommend that you stick to JPEG or PNG.
Recommended Size: 320 x 75 pixels (Minimum), 320 x 600 pixels (Maximum)
Maximum File Size: 2.9MB
Accepted File Types: JPEG & PNG
TWITCH ALERTS


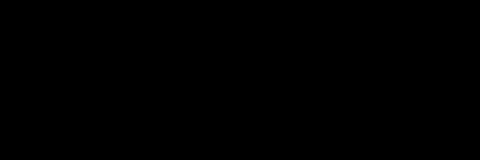
Let's be honest, we all want to be noticed by senpai – and that includes your viewers. Only think about some of the game 's largest streamers ... $10 promises you can remember their famous drops of alerts within seconds.
Stream alerts can be one of the best resources for increasing the Twitch community and encouraging engagement with viewers. Set up your alerts properly, and each supporter, sub, host, or donation can expand your brand of streamer – and bring you one step closer to the pros.
Unlike the other Twitch graphics listed here, Stream Alerts are generally managed via a third party streamer software, such as Streamlabs, and then connected to your OBS Studio. We suggest that you stick with the 750 x 250 pixel alert dimensions. Go for PNG files for static alerts (JPEGs aren't suitable, since they lack transparency). You'll want to use GIF or WEBM files for the animated alerts. The maximum file size here is 10MB.
Recommended Size: 750 x 250 pixels
Maximum File Size: 10MB
Accepted File Types: PNG (Static) & GIF / WEBM (Animated)
Welp, this is the end of the guide, folks. Style guidelines and size specifications for all Twitch graphics. Now go ahead and rule the world of streaming like any faceroll-EZ, uber-tilted Bob Ross. The pen is in your hands and the streamer-sphere is your canvas.